
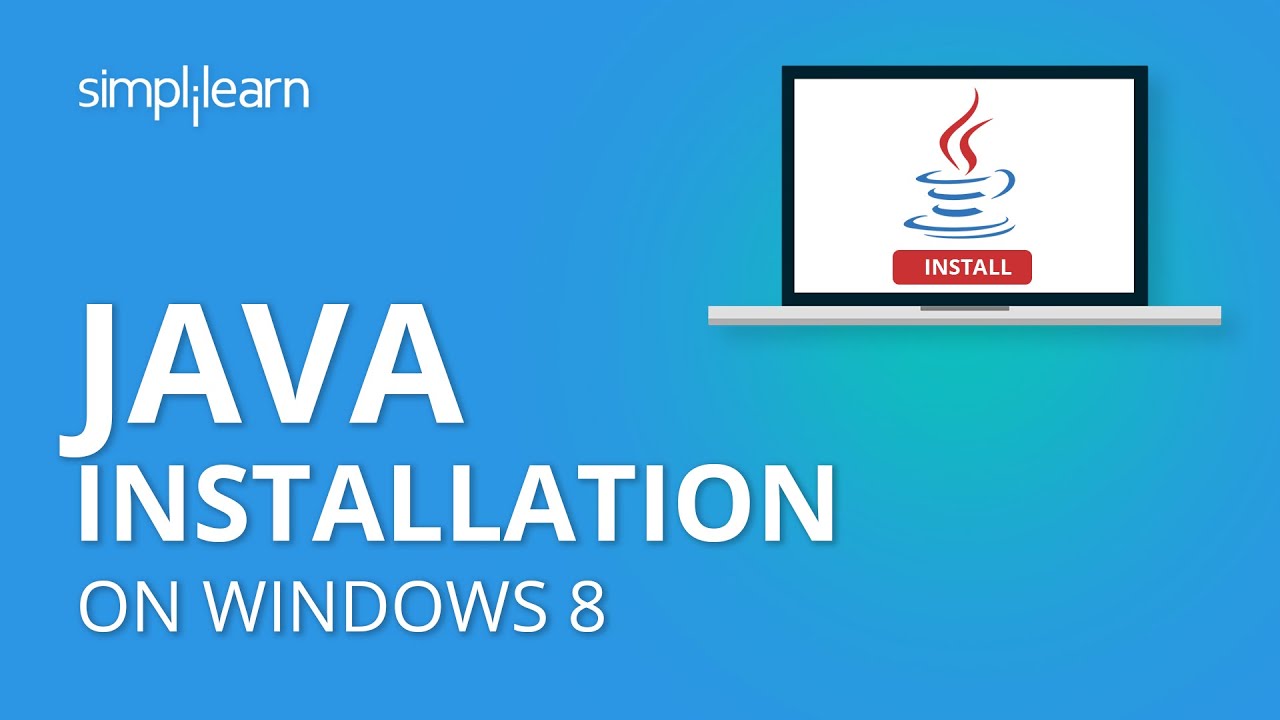
Then click the download button.ĭouble-click on the downloaded file to start the installation. You'll see a disabled download button on the pop-up.Ĭheck the checkbox that I've shown below to accept the license agreement. Since we'll install it on Windows 11, we need to download. On this page, there are different installation files of Java for different operating systems. Click JDK Download link to start the download. When I'm writing this guide, the latest version of Java is SE 16. We'll download the latest version where is at the top of the page. On this page, there are some downloadable Java versions.
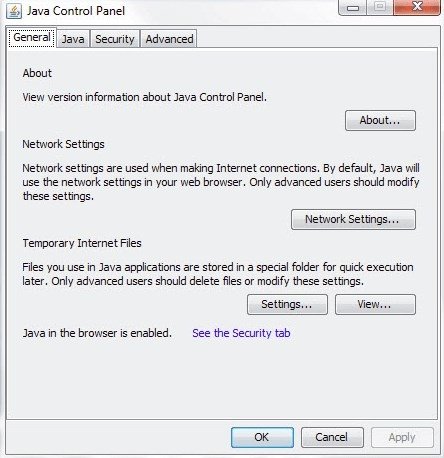
Otherwise, continue to follow the installation steps. If you see a response like javac 16.0.1, you already have Java on your PC, and you don't need to install it again. Type javac -version command on Command Prompt and hit Enter. In this case, run the command in 3rd step to check whether javac is already installed. response, it means you already have Java. If you see java is not recognized as an internal or external command, operable program or batch file response like on the image below, it means Java isn't installed on your Windows 11. Type java -version command and hit Enter. How to Configure Environment Variables for Java?.In this tutorial, I'm going to show you how to install Java and configure its environment variables on Windows 11, including JAVA_HOME.Įven if you don't have any idea about how to complete these tasks, thanks to the clear explanations and screenshots for each step, you'll be able to install Java completely.


 0 kommentar(er)
0 kommentar(er)
